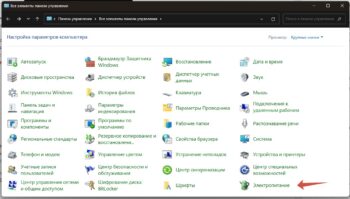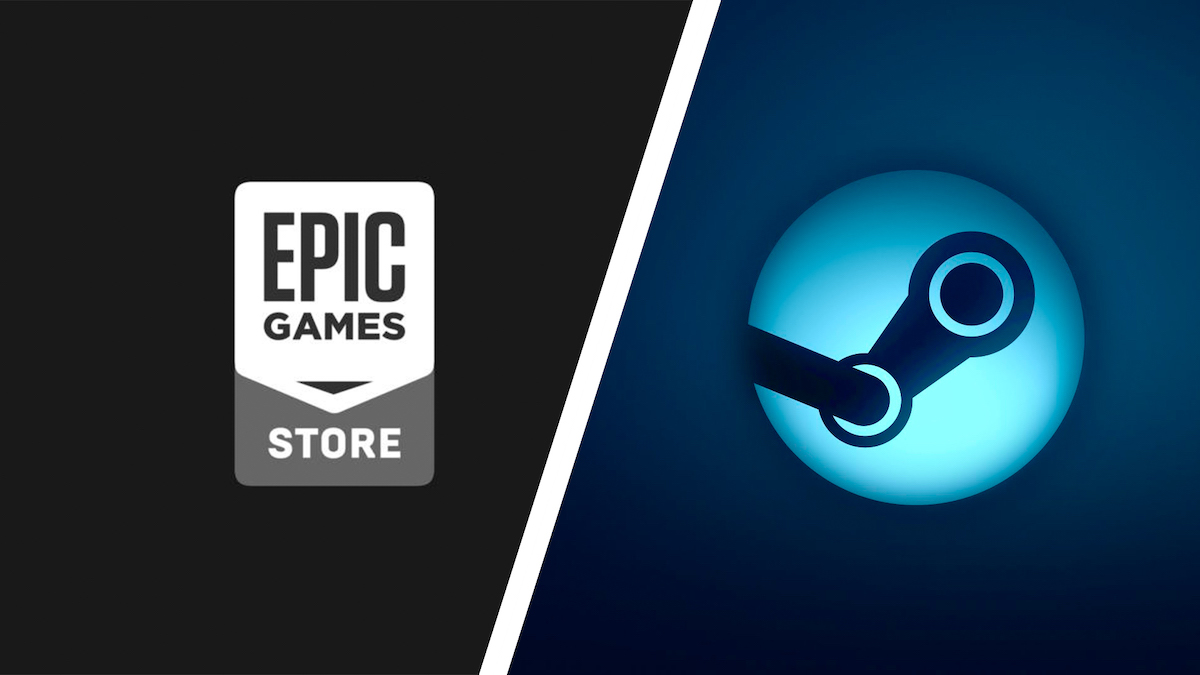Компьютер выходит из состояния сна, попробуем решить эту проблему.
Компьютер может запускаться в произвольное время без действий пользователя. Данная проблема может быть связана с разными USB-устройствами, которые имеют доступ к спящему режиму.
В этой статье рассмотрим решение если компьютер выводят из сна устройства USB устройства, клавиатуры, мыши и другие.
Этот способ подойдет как для Windows 11 так и для Windows 10, для более ранних версий, принцип идентичный.
В журнале событий можно найти информацию о том, что запустило систему. Если в списке присутствует USB-устройство, это может быть причиной вашей проблемы.
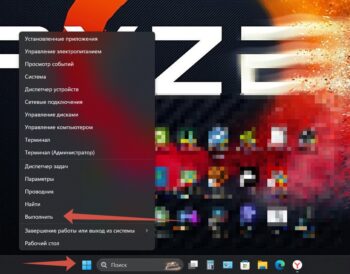

Для запуска панели управления необходимо, на меню пуск, нажать правую кнопку мышки, затем нажать на выполнить и ввести команду control.
 Запустится панель управления компьютером, далее в строке поиск пишем журнал событий и в появившемся списке находим нужный нам раздел.
Запустится панель управления компьютером, далее в строке поиск пишем журнал событий и в появившемся списке находим нужный нам раздел.
В левом левой части окна выбираем журналы Windows, затем система, далее для удобства в правой части окна выбираем фильтр текущего журнала, в строке источники событий ищем источник Power-Troubleshooter. Так мы уберем все лишние события оставим только те которые связаны только с запуском системы.
Ищем последнее событие связанное с запуском вашего ПК и просматриваем ближайшие, если в событие стоит Кнопка питания, то это значит ПК запустился с кнопки, если это сделали вы, то это нормально, в противном случае проблема кроется в самой кнопке.
В данной статье мы рассмотрим лишь события связанные с USB устройствами.

Убеждаемся что в списке присутствуют запуски с USB устройств, и если вы не запускали ПК при помощи клавиатуры, или мышки, то это значит что какое то устройство вывело ваш компьютер самостоятельно. Причин может быть много, от неисправности самого устройства, до кривых драйверов.
Котов проходящих мимо клавиатуры мы рассматривать не будем.
Вы убедились что какое то устройство запускает ваш компьютер без вашего ведома, теперь вам необходимо узнать какие устройства имеют разрешение на запуск пк в автоматическом режиме.
 Для этого как и ранее нажимаем правую кнопку мыши на меню пуск, далее выбираем Терминал (Администратор), запускается терминал, в нашем случае это powershell, но можно использовать и стандартный терминал windows cmd.
Для этого как и ранее нажимаем правую кнопку мыши на меню пуск, далее выбираем Терминал (Администратор), запускается терминал, в нашем случае это powershell, но можно использовать и стандартный терминал windows cmd.
В терминале от администратора нужно ввести команду powercfg -devicequery wake_armed, она покажет список всех устройств имеющих доступ к запуску вашего ПК, какие то из них вызывают нашу проблему.

Для отключения устройства необходимо ввести команду powercfg -devicedisablewake “ваше устройство”, где ваше устройство нужно заменить на реальное название устройства из списка например powercfg -devicedisablewake “Клавиатура HID (010)”, затем нажимаем ввод, и устройство будет полностью заблокировано для управления спящим режимом, проверить отключилось устройство или нет, можно введя предыдущую команду. Виновником запуска так же могут оказаться и некоторые принтеры.
Данную операцию можно проделать со всеми устройствами, а можно и попытаться вычислить виновника, и отключать устройства по одному, выключая ПК и наблюдая, запустится ли он снова самостоятельно или нет. Если запуска не произошло, то на этом можно и закончить.
Заметим, что если у вас был включен запуск компьютера с мыши или клавиатуры, он работать не будет.
Так же если ранее в Журнале событий присутствовал интернет контроллер, и эти действия делали не вы, его так же стоит отключить, так как ваш ПК мог быть запущен удаленно, возможно в связи с вирусной активностью.
Так же отключить устройство можно и при помощи диспетчера устройств.
Для этого правой кнопкой мыши нажать на меню пуск, выбрать Диспетчер устройств, в запустившемся окне выбрать необходимое устройства, в свойствах находим управление электропитанием, и убираем все галочки. Это необходимо проделать со всеми необходимыми устройствами.
Далее необходимо выключить все таймеры пробуждения которые могут влиять на запуск вашего компьютера.

Для этого снова заходим в панель управления, выбираем раздел электропитания, находим вашу схему и нажимаем настройка схемы электропитания, изменить параметры. В появившемся окне, выбираем Сон, Разрешить таймеры пробуждений, ставим значение Отключить.
На этом все, надеюсь вам помогла эта инструкция, задавайте вопросы в комментариях.
Так же вы можете посмотреть видеоинструкцию на нашем канале.
Если у вас не работает Ютуб: Это видео на портале Платформа

Видео инструкция к статье.