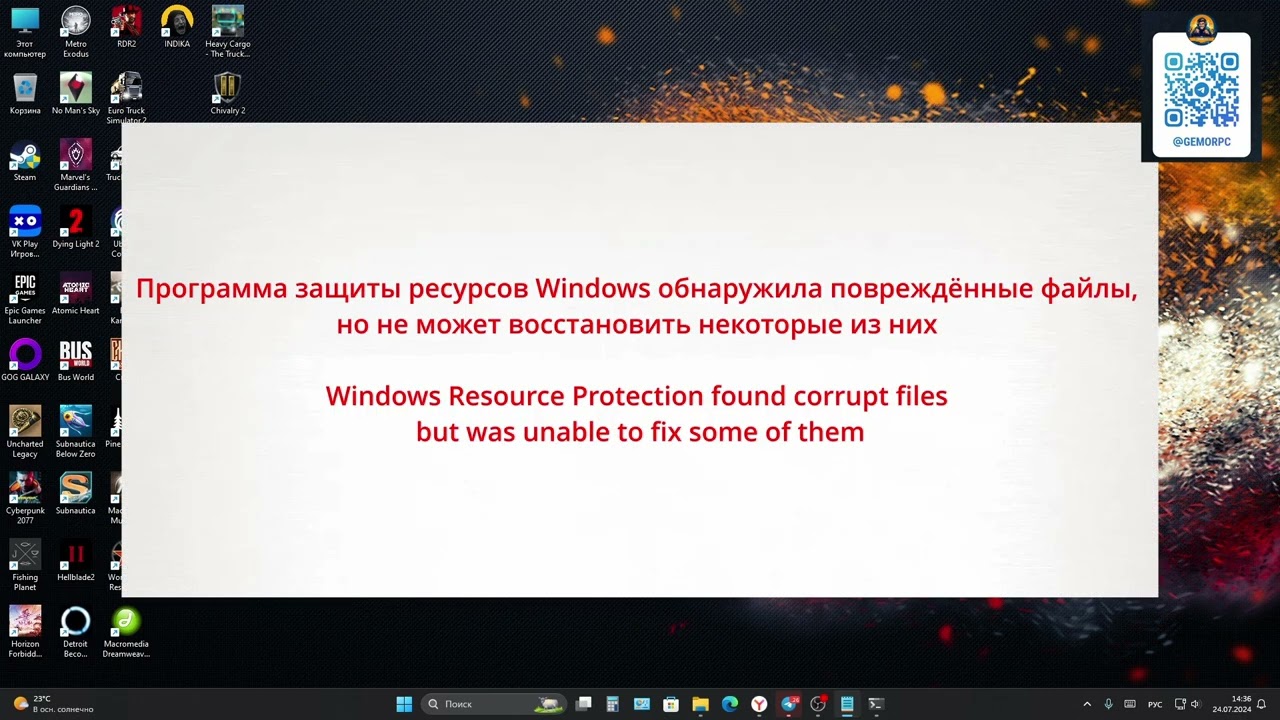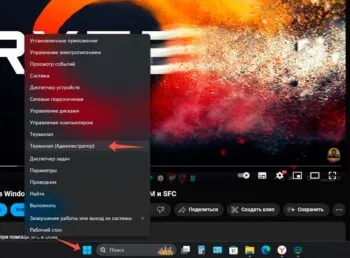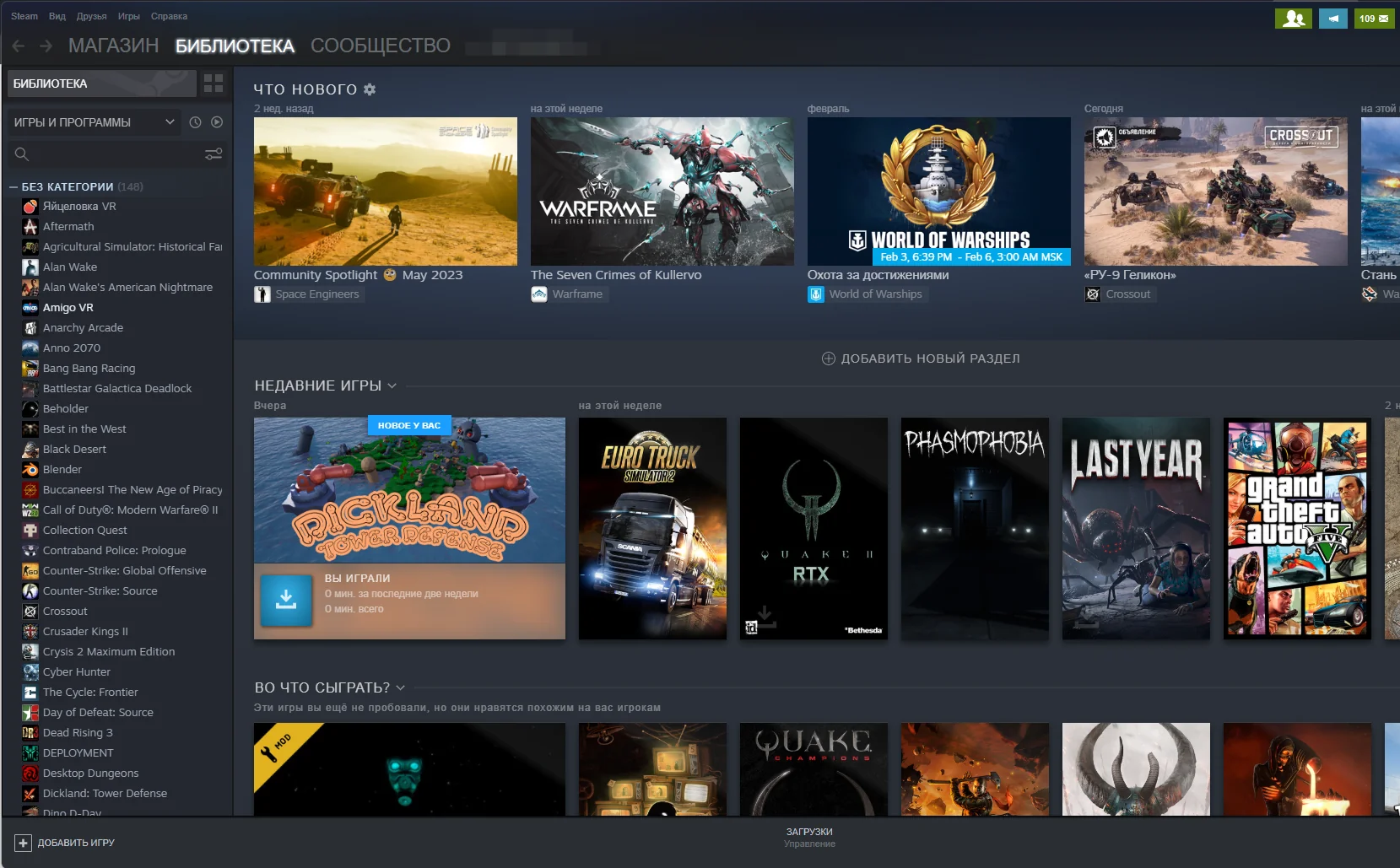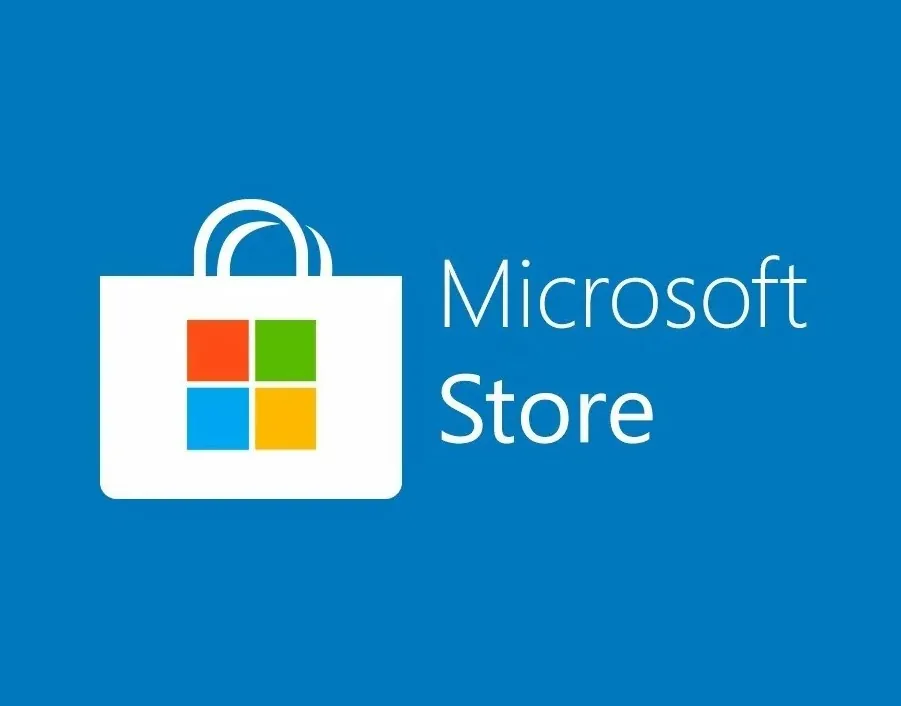Если ваша операционная система некорректно себя ведет, слетают драйвера, зависает, тормозит, вылетают синие экраны, то это может быть связано со сбоями в системных файлах операционной системы Windows.
Рассмотрим способ восстановления на примере Windows 11, данная инструкция так же подойдет и к другим версиям операционных систем семейства Windows.
Нажимаем правой кнопкой мыши на меню ПУСК, выбираем Терминал (Администратор), запустится программа PowerShell вводим команду sfc /scannow это проверит все важные файлы необходимые для работы ОС Windows, и при возможности исправит сбойные.
По окончании работы утилита выведет сообщения об успешном исправлении файлов. Если утилита вернула ошибку и ни чего не исправила, не расстраиваемся перед исправлением этой ошибки нужно восстановить хранилище системных файлов.
Для исправления хранилища системных файлов мы будем использовать утилиту DISM, для этого в программе PowerShell необходимо ввести команду DISM /Online /Cleanup-Image /ScanHealth, при помощи которой мы проверим были ли ранее помечен образ как поврежденный, а так же выдаст информацию о возможности или невозможности его восстановления.
Процесс проверки занимает в среднем от 10 до 30 минут, в зависимости от того какой диск установлен в системе HDD, SSD (медленный или быстрый).
По завершении утилита выдаст три возможных варианта:
No component store corruption detected – DISM не обнаружил повреждения в хранилище компонентов
The component store is repairable – DISM обнаружил ошибки в хранилище компонентов и может исправить их
The component store is not repairable – DISM не может исправить хранилище компонентов Windows
В первом случае с системой скорее всего все в порядке, и вам нужно искать сбои в другом месте, например в недавно установленных приложениях и драйверах. Так же возможны проблемы с железом, например видео карты сетевые карты.
Во втором случае найдены ошибки и мы их исправим далее.
Третий случай самый самый печальный для нас, возможно прийдется восстанавливать хранилище при помощи установочного диска, образа windows, или полностью переустанавливать систему. Но мы так же постараемся исправить хранилище далее.
В данной инструкции мы не будем рассматривать восстановление при помощи образа или установочного диска, а перейдем к следующему этапу. эти способы подробнее опишем с другой статье.
Для восстановления образа введите в окно утилиты PowerShell команду DISM /Online /Cleanup-Image /RestoreHealth/ запустится процесс восстановления.
Это самый долгий процесс проделанный нами, вам нужно дождаться его окончания. В процессе может показаться что система зависла, но это не так, сканирование продолжается.
Для успешного завершения данного этапа, вам необходим доступ в интернет, так как система будет восстанавливать сбойные файлы непосредственно из служба Windows Update, в противном случае возможны ошибки утилиты.
По завершении данного процесса система должна оповестить текстом (Восстановление выполнено успешно. Операция успешно завершена). Если этого не произошло то возможно прийдется восстанавливать хранилище при помощи установочного диска, образа windows, или полностью переустанавливать систему.
Если система успешно завершилась, вам необходимо повторно запустить утилиту SFC введя команду sfc /scannow и дождаться ее завершения.
Для более старых операционных систем или для операционных систем в которых не установлен PowerShell, можно использовать командную строку, от имени администратора.
Для Этого нажмите сочитания клавиш Win + R далее введите команду cmd и нажмите Ctrl + Shift + Enter (ввод). Все команды такие же как и для PowerShell.
На этом все, надеюсь вам поможет эта короткая инструкция, и вы восстановите свою систему до нормального состояния. Так же вы можете посмотреть видео инструкцию. на нашем канале.